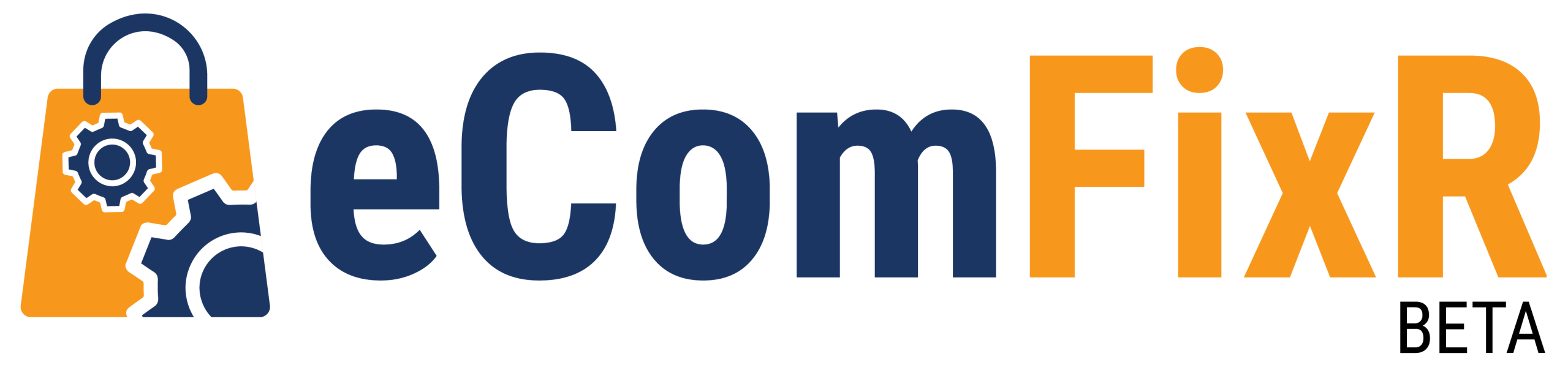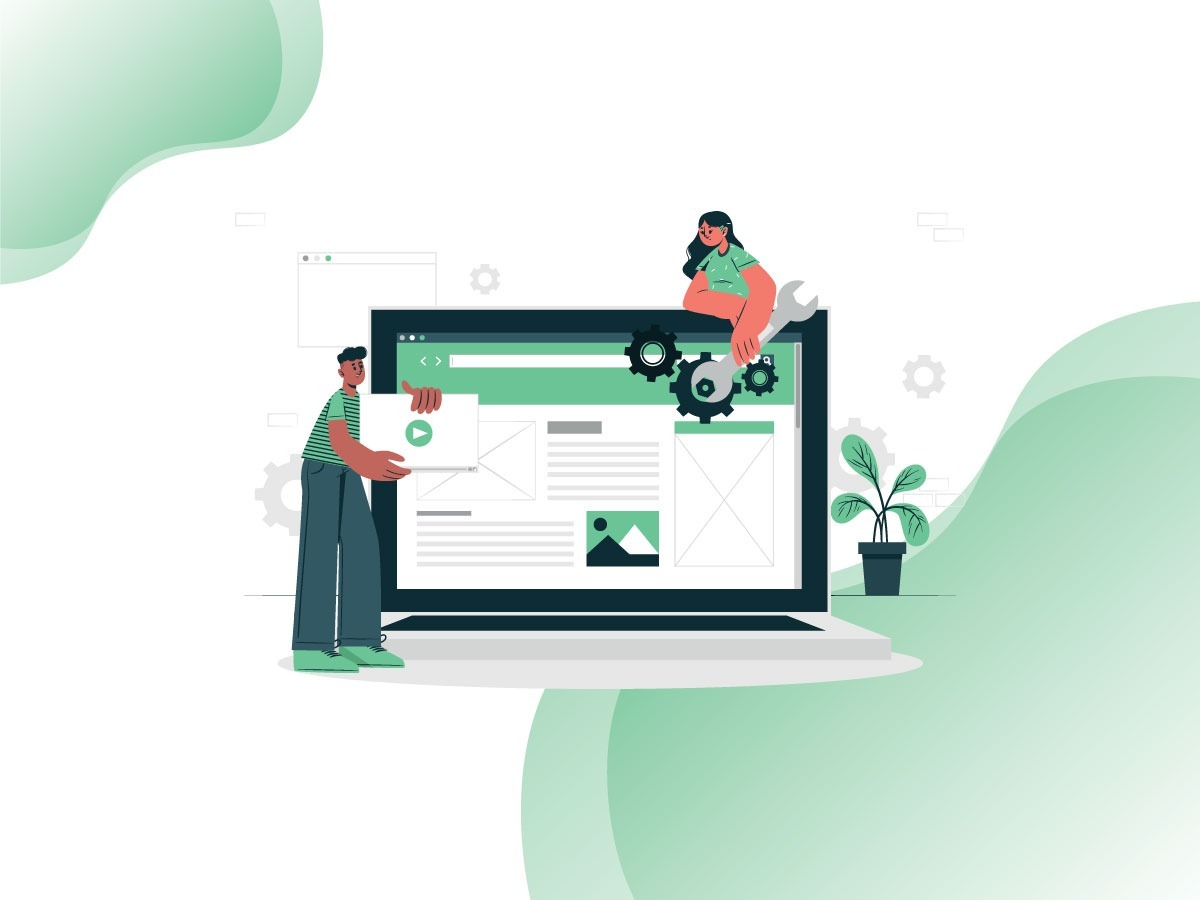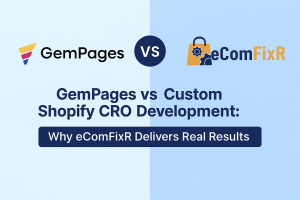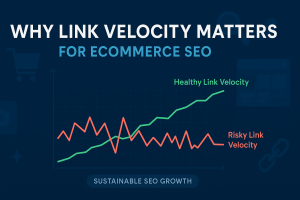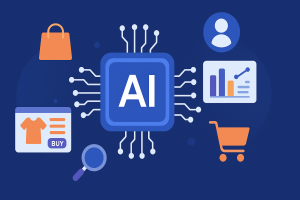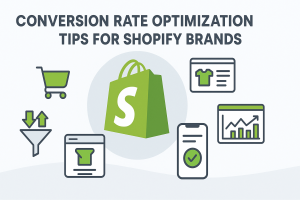Introduction
Welcome to the world of e-commerce possibilities with WooCommerce on WordPress! In today’s digital landscape, setting up an online store has never been more accessible, thanks to the power and versatility of these two dynamic platforms.
In this comprehensive guide, we’ll walk you through the process of setting up WooCommerce on your WordPress website, from installation to customization. Whether you’re a seasoned entrepreneur looking to expand your online presence or a newcomer eager to dip your toes into the world of online retail, this guide is your roadmap to success.
Get ready to unlock the full potential of your WordPress website as we explore the endless opportunities that WooCommerce brings to the table. From product management to payment processing, from design customization to marketing integration, we’ll cover it all, empowering you to create a thriving online store that stands out in today’s competitive marketplace.
So, roll up your sleeves, grab a cup of coffee, and let’s embark on this exciting journey of setting up WooCommerce on WordPress. Get ready to turn your online business dreams into reality!
What is Woo Commerce?
Woo Commerce is a free eCommerce platform that facilitates online sales of goods and services. With millions of small and large businesses using it, it has grown to be the most widely utilized eCommerce platform worldwide (online retailers).The most widely used website builder available, WordPress, is the foundation upon which Woo Commerce is built. This enables users to add shopping cart functionality to an already-existing WordPress website or create an eCommerce website from the ground up. Woo Commerce is free to download and use because it is open-source software. Even though the Woo Commerce software is free, setting up a website still requires paying for a domain name and web hosting.
https://youtu.be/gO2ZYurhsEc?si=G90RWjZuMreNBua3
Why opt for Woo Commerce?
Though there are several eCommerce plugins available, Woo Commerce is frequently regarded as the greatest. This is the reason why:
Designed for WordPress: It easily combines with WordPress and enables you to interact with its large international user base.
Extremely scalable: A vast collection of both free and commercial addons is available for WordPress users. When your eCommerce site expands, they enable you to personalize it and add new features.
Cost-effectiveness: There is no need to be concerned about licensing or subscription expenses. Installing Woo Commerce is free of cost.
Security: Tokenization is how Woo Commerce secures consumer transactions with your eCommerce business. By using this technique, you can be sure that the payment processor’s servers—rather than the database on your website—store all credit card information.
Complete support: Woo Commerce includes detailed installation and troubleshooting manuals for stores. Additionally, you may reach the Woo Commerce support staff via email
Step 1:How to Properly Install Woo Commerce
Since Woo Commerce is a WordPress plugin, installing it is comparable to installing any other WordPress plugin. You can install a WordPress plugin by following our detailed instructions.
To find Woo Commerce, just navigate to Plugins » Add New in your WordPress admin and do a search. Plugin search results will now be displayed by WordPress. The “Install Now” button next to Woo Commerce must be clicked.
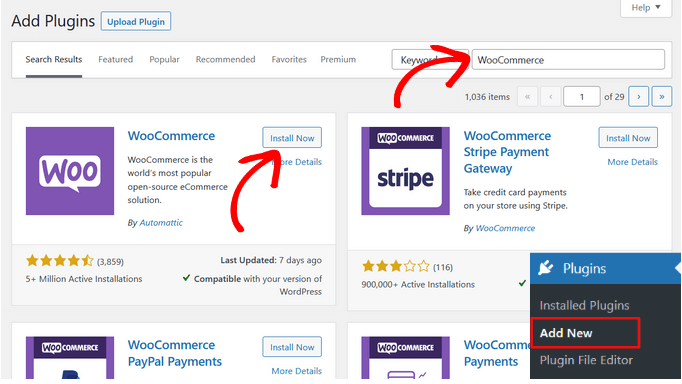
WordPress will now grab the plugin files and install Woo Commerce for you.
To begin utilizing it after you’re done, click the “Activate” button.

The Woo Commerce setup wizard will be opened by Woo Commerce following activation.
You must input the location of your store first. Next, select “Continue” by clicking the button. You must choose your industry, product category, and other company specifics in the next stages. Additionally, the setup procedure will ask you if you wish to provide your store access to suggested business capabilities. You can choose to install these features by clicking the “Continue” button because they are free.

You can select a different WordPress theme in the last step, or you can stick with your current theme.
Since you have the option to alter your theme at any moment, we advise you to stick with your current theme for the time being. Later in this post, we’ll additionally suggest the top Woo Commerce themes for you to utilize.
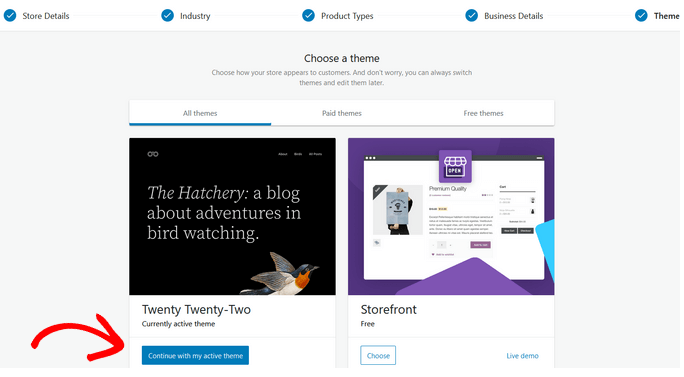
All of your Woo Commerce settings will be saved by the setup wizard if you select the “Continue with my active theme” option.
After that, you’ll be taken to your website’s Woo Commerce dashboard to complete the store setup.
Step 2:Setting up Your Woo Commerce Store
You can modify your online store by following the steps on the checklist found in the Woo Commerce dashboard.

Start by selecting the ‘Add my products’ task.
Adding Products in Woo Commerce
It’s quite simple to add products to your store using Woo Commerce. Your first product can be added manually, using a template, by importing it as a CSV file, or by importing it from another source.

For this tutorial, we’ll show you how to add a product with a template.
Next, you can select a template for a physical product, digital product, or variable product.

Once you click the ‘Go’ button, you’ll be taken to the product editor. Alternatively, you can add new products by going to the Products » Add New page from your WordPress menu.

Your product must first have a title, followed by a thorough description.
Next, select the ‘Add new category’ option located in the right column. For the new product, you can make a new category.

Product categories allow your customers to easily browse products on your website.
You then need to slightly scroll down to the “Product Data” box. This is where you enter product price, group products, shipping charges, and other details in addition to choosing the product type.
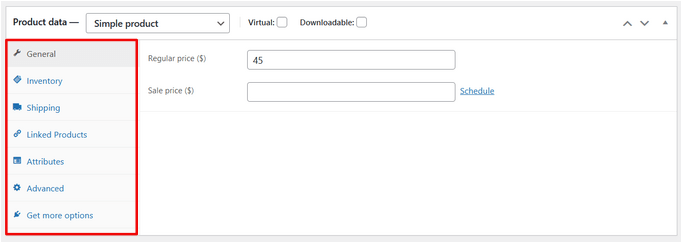
A box with a brief description of the product will appear next. Your website’s many product pages will use this description. It is necessary to include a brief yet interesting description to increase the number of clicks you receive.

Product photos are the most valuable component of a product page. Adding product photos, including product image galleries, to each product is quite easy with Woo Commerce.
First, you need to add the main product image. This will be the main product image that’s used on the shop pages across your store.

Below that you can add multiple images to create a product image gallery.
Review all of the product details you have added up to this point. You can put this product live in your store if everything appears to be in order.
To publish your product, click the “Publish” button located in the upper right box on the screen.
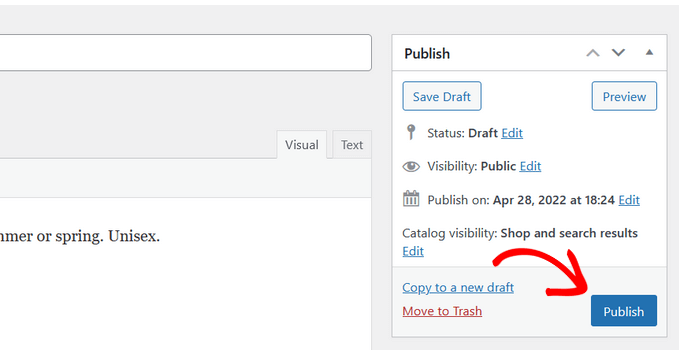
You can now repeat the process to add more products to your website.
Setting up Payments in WooCommerce
In order for clients to purchase your products online, you must next include payment choices.
To view the WooCommerce setup checklist, return to the Woo Commerce > Home page. Select the ‘Set up payments’ menu item.

You can then navigate to a website listing all of the payment processors that are available to you. Stripe, PayPal, Klarna, direct bank transfer, and cash on delivery are among the options available to you.

To set up the payment gateway, choose your preferred option and adhere to the simple on-screen instructions.
If you want to add a new payment method in the future, you can go to the WooCommerce» Settings » Payments tab.
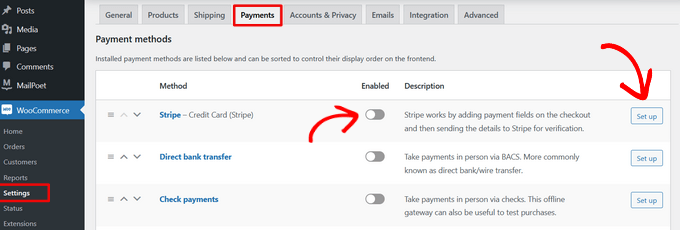
Although Woo Commerce’s built-in Stripe addon can be used, we advise downloading and installing the free Stripe Payment Gateway for Woo Commerce plugin. Extra features include a simple setup tutorial, one-click express payments using Google Pay and Apple Pay, and more.
Next, we’ll show you how to configure your tax rates.
Setting up Tax in Woo Commerce
The next step in the setup instruction is to set up tax on the Woo Commerce home page.
You have two options for setting up taxes: manually or using Avalara or Woo Commerce Tax. If you do not add taxes, you can also use the “I do not charge sales tax” option.

We’ll demonstrate how to manually set up taxes in this article.
Following your selection of the manual option, the Woo Commerce » Settings » Tax menu will open.
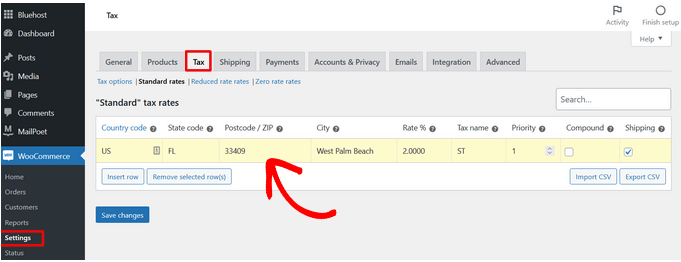
Just enter the nation, state, city, and zip code along with your tax information. Next, input the tax rate and tax type (e.g., GST or sales tax).
Remember to click “Save changes” in order to save your tax information.
Setting up Shipping in Woo Commerce
The ‘Set up shipping’ task can then be added by returning to the Woo Commerce setup guide and clicking on it.
You can enter the delivery charges inside your nation on this page, or you can leave it at zero to provide free shipment. It is also possible to create shipping classes and charge various prices for different kinds of goods.

You can select the “Rest of the world option” and input the prices for various shipping zones if you intend to send to other nations.
Click “Proceed” once your shipping costs have been entered.
The next step is to install and activate Woo Commerce Shipping so you may print shipping labels at home and save time. You can also select “No thanks” if you don’t require that feature.

After you’ve completed installing WooCommerce, let’s look at some more store customization options.
WooCommerce Review, Pros and Cons Comparison
Due to its very robust features and ease of use for beginners, WooCommerce has become the most popular eCommerce platform worldwide.
WooCommerce is 100% free and gives you total control and independence over your eCommerce website because it is open source.
In contrast to other eCommerce platforms that are proprietary, Woo Commerce cost excludes licensing fees. This implies that you are free to utilize it to build as many eCommerce websites and online stores as you wish.
Because Woo Commerce is an eCommerce plugin that is constructed on top of WordPress, you can take advantage of all the robust capabilities that come with a WordPress website. To find out more about WordPress, see our comprehensive review.
You can choose from thousands of gorgeous Woo Commerce designs and templates to launch your online store. Many of them are free to use, and all of them include simple modification possibilities.
Woo Commerce’s adaptability is one of the key reasons why business owners adore it. With a variety of Woo Commerce plugins, or add-ons, you can expand Woo Commerce’s functionality. You may use tens of thousands of Woo Commerce-specific plugins to expand its functionality and add features like shipping platform connections, booking, subscriptions, sales tax collection, and more.
In addition to Woo Commerce-specific addons, many WordPress plugins can be used to enhance your website with features like galleries, call-now buttons, contact forms, data backup, security firewalls, and more
The fact that Woo Commerce does not impose any limitations on your business operations is another benefit of utilizing it.
In addition to the ability to import and export product data, add an infinite number of goods, you can also add an infinite number of photos, videos, categories, and more.
For many consumers, accepting money online poses a significant challenge. For those users, WooCommerce’s simple integration with dozens of payment services and gateways is the main advantage.
It supports Stripe and PayPal by default, right out of the box. With add-ons, you can use dozens of other payment gateways. Even some lesser-known and regional payment gateways have interfaces accessible.
How to Use Woo Commerce FAQ
Can I add a blog in Woo Commerce?
– Yes, Woo Commerce allows you to integrate a blog into your online store seamlessly. You can create and manage blog posts just like any other WordPress website.
Can I change my Woo Commerce store name
– Yes, you can change your store name easily from the WordPress dashboard. Navigate to Woo Commerce > Settings > General, and you’ll find an option to update your store name.
Where can I see a live Woo Commerce demo?
– You can explore a live demo of Woo Commerce on the official Woo Commerce website. Additionally, many WordPress theme providers offer demos showcasing Woo Commerce functionality.
What Kind of Products can I sell with Woo Commerce?
– Woo Commerce is incredibly versatile and supports the sale of various products, including physical goods, digital downloads, subscriptions, memberships, and even bookings for services.
How can I get Woo Commerce support?
– Woo Commerce offers extensive documentation, tutorials, and community forums on their website. Additionally, you can seek support from the WordPress.org forums or consider joining Woo Commerce-related groups or communities on social media platforms. For premium support, you may need to consider purchasing a support plan from Woo Commerce or consult with a Woo Commerce developer.