Introduction:
Creating regular backups of your WordPress site is essential for protecting your website against unforeseen disasters such as server crashes, malware attacks, or accidental data loss. In this comprehensive guide, we’ll walk you through the process of creating a WordPress backup and restoring your site from a backup, ensuring that your website remains safe and secure.
Creating a WordPress Backup
Creating a WordPress backup involves safeguarding your website’s data and files by making a duplicate copy of them. This process ensures that you have a backup available in case of unexpected issues, such as site crashes, data loss, or security breaches. To create a backup, you can use various methods, including manual backups through your hosting provider, using backup plugins, or utilizing WordPress backup services. It’s essential to regularly schedule backups to capture any changes or updates made to your site and store them securely in a separate location, such as cloud storage or external drives, to ensure their accessibility and integrity.
Step 1: Choose a Backup Method
There are several methods for creating backups of your WordPress site:
- Manual Backups: Manually download your WordPress files via FTP and export your database using phpMyAdmin. This method requires technical expertise and is recommended for advanced users.
- Using a Backup Plugin: Alternatively, you can use a WordPress backup plugin like UpdraftPlus, BackupBuddy, or VaultPress to automate the backup process. These plugins offer user-friendly interfaces and scheduling options for creating regular backups of your site.

Step 2: Install and Configure a Backup Plugin
Install your chosen backup plugin from the WordPress plugin repository and activate it. Configure the plugin settings, including backup frequency, storage destination (such as Dropbox, Google Drive, or an FTP server), and retention policy (how many backup copies to keep).
Step 3: Perform a Full Backup
Once your backup plugin is configured, perform a full backup of your WordPress site. This includes backing up both your website files (themes, plugins, uploads) and your WordPress database. Most backup plugins offer one-click backup options for convenience.

Restoring Your WordPress Site from a Backup
Restoring your WordPress site from a backup involves retrieving and reinstating your website’s data and files from a previously created backup. This process is crucial in scenarios where your site experiences issues such as crashes, data loss, or security breaches. To restore your site, you typically access your backup files through your hosting provider, backup plugin, or backup service and follow the provided instructions to initiate the restoration process. It’s essential to carefully follow the restoration steps to ensure that your website is brought back to its previous state without any data loss or inconsistencies. Additionally, testing your restored site thoroughly after the process is complete helps ensure its functionality and integrity.
Step 1: Access Your Backup Files
If you’re using a backup plugin, log in to your backup storage destination (such as Dropbox or Google Drive) to access your backup files. If you performed a manual backup, ensure you have downloaded your WordPress files and exported your database.
Step 2: Install WordPress on Your Server
If your site is completely down or inaccessible, you’ll need to reinstall WordPress on your server. Download the latest version of WordPress from wordpress.org and follow the installation instructions provided.
Step 3: Upload Backup Files
Once WordPress is installed, upload your backup files to your server. This typically involves uploading your WordPress files via FTP and importing your database using phpMyAdmin or a similar tool provided by your web host.

Step 4: Restore Backup Using a Plugin (Optional)
If you used a backup plugin to create your backup, many plugins offer one-click restore options. Simply navigate to the plugin settings, locate your backup file, and initiate the restore process. The plugin will handle the rest, including restoring your files and database.
Best Practices for WordPress Backups
- Regular Backups: Create backups of your WordPress site on a regular basis, ideally daily or weekly, depending on your site’s update frequency.
- Offsite Storage: Store your backups offsite in a secure location, such as cloud storage or an external server, to protect against server failures or data breaches.
- Test Restores: Periodically test your backup and restore process to ensure that your backups are working correctly and that you can successfully restore your site if needed.
- Automated Backups: Use a WordPress backup plugin to automate the backup process and simplify management.
- Security Measures: Implement security measures to protect your WordPress site against malware, hackers, and other threats, reducing the likelihood of needing to restore from a backup.
Conclusion:
Creating regular backups of your WordPress site is crucial for safeguarding your website against unforeseen disasters and ensuring continuity in the event of data loss or server failures. By following the steps outlined in this guide and implementing best practices for WordPress backups, you can protect your website’s integrity and security, giving you peace of mind and confidence in your online presence. Remember, backups are your insurance policy for your WordPress site—don’t wait until it’s too late to create one.
How to Create a WordPress Backup and Restore Your Site FAQ
It’s recommended to backup your WordPress site regularly, ideally daily or weekly, depending on your site’s update frequency and importance.
Yes, you can manually backup your WordPress site by downloading your website files via FTP and exporting your database using phpMyAdmin or a similar tool provided by your web host. However, this method requires technical expertise and is more time-consuming.
Yes, there are several free backup plugins available in the WordPress plugin repository, including UpdraftPlus, BackWPup, and Duplicator. These plugins offer basic backup functionality and are suitable for small websites.
It’s recommended to keep multiple backup copies of your WordPress site, including both recent backups and older backups for archival purposes. The exact retention policy depends on your site’s needs and available storage space.
While some web hosts offer backup services, it’s still advisable to create your own backups using a WordPress backup plugin or manual methods. This provides an extra layer of security and ensures that you have full control over your backups.
More Blogs You May Like
Mastering Contact Form 7: Advanced Customizations and Tips for WordPress in 2024
Explore advanced customizations and expert tips for Contact Form 7 in WordPress. Learn installation, form creation, customization, and security measures to streamline communication and enhance user experience on your website.
Top WooCommerce Plugins That You Ought to Use
Discover essential WooCommerce plugins to enhance your store. From payment gateways to SEO tools and inventory management, streamline store management and improve user experience to take your ecommerce business to the next level.
The Ultimate Guide to Using WordPress Elementor
Explore Elementor, a powerful page builder for WordPress. From setup to advanced design techniques, create stunning, responsive websites easily. Unlock your creativity and optimize your site with Elementor’s robust features and intuitive interface.
Top 5 Ecommerce Website Development Agencies in the USA
Discover the top ecommerce development agencies in the USA known for innovative solutions. From user-friendly designs to expert execution, these agencies craft ecommerce websites that drive sales and enhance user engagement.
7 Features Your Canadian Ecommerce Website Needs to Succeed in 2024
As online shopping grows in Canada, a robust ecommerce website is crucial. Explore 7 must-have features for 2024: user-friendly design, mobile responsiveness, high-quality product listings, secure payment gateways, and trust-building elements for customer loyalty.
How to Add a WordPress Language Switcher to Your Website
Learn how to add a language switcher to your WordPress site with our step-by-step guide. Expand your reach to a global audience and enhance user experience, ensuring visitors can easily navigate and access content in their preferred language.
How to Create a WordPress Backup and Restore Your Site
Learn how to safeguard your WordPress site with our comprehensive guide on creating backups and restoring your data. Whether you’re a seasoned website owner or just starting out, mastering these essential techniques can save you from potential disasters and ensure the security of your digital assets.
Ecommerce Website Design Trends to Watch Out for in 2024
Stay ahead in ecommerce web design with trends like immersive experiences and sustainable practices. Adapt to evolving online shopping landscapes by prioritizing user-centric design and embracing innovative technologies for enhanced engagement and environmental responsibility.

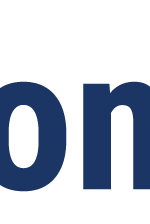
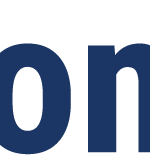
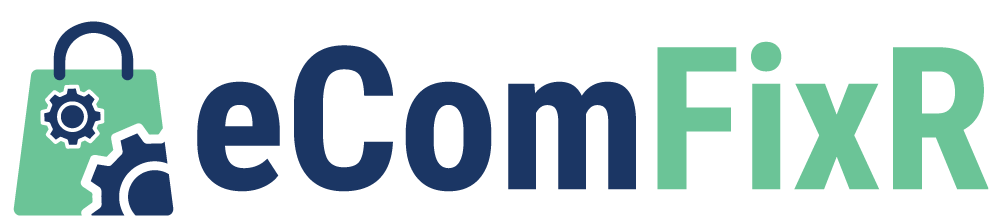
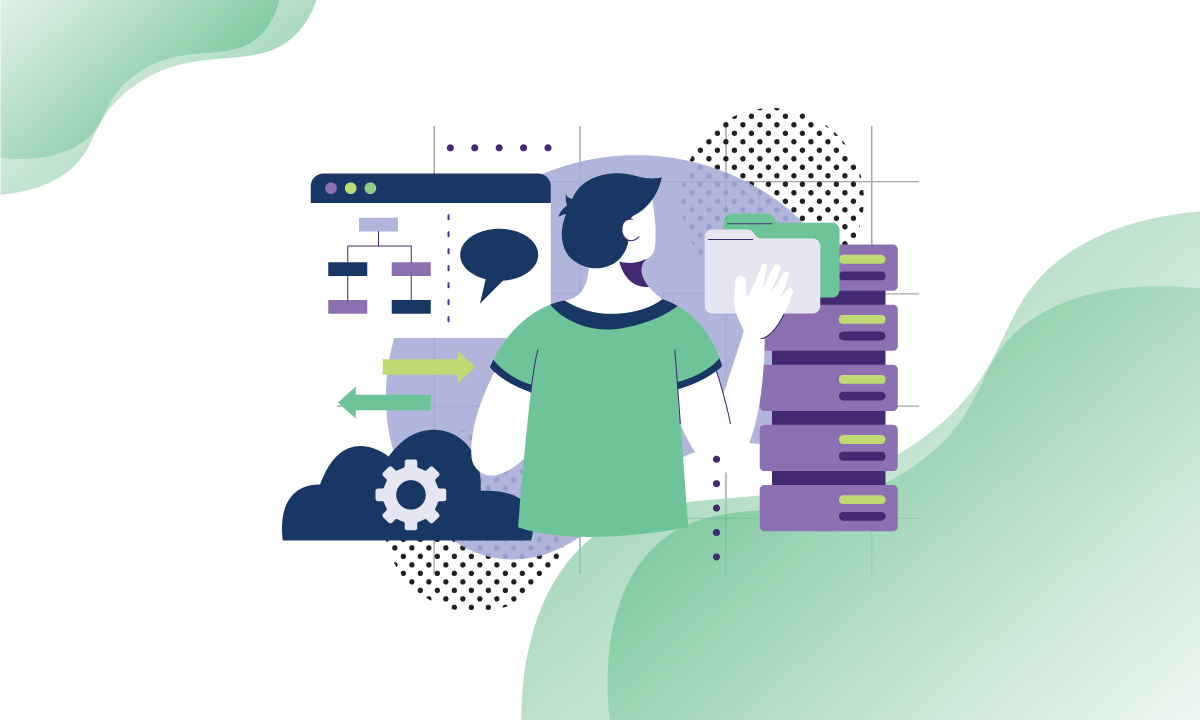
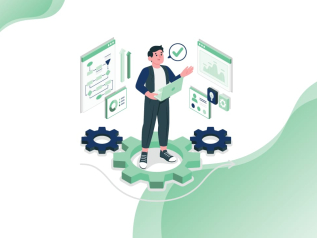
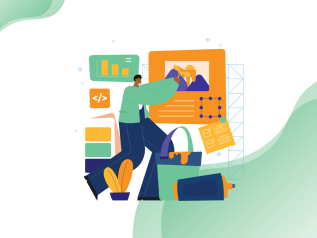

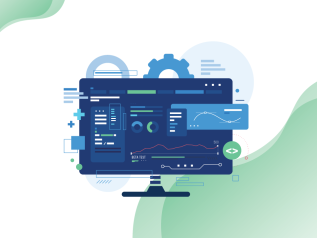
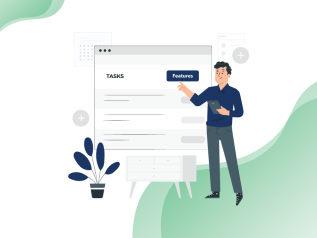
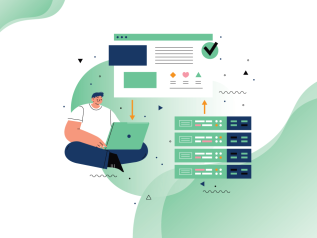
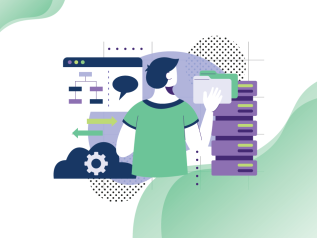
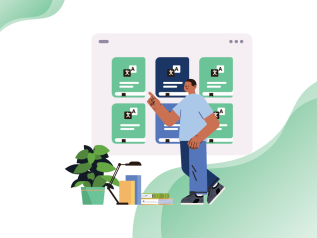
Add a Comment